RoarAudio/Installation und Einrichtung: Unterschied zwischen den Versionen
→Clients und Streams Manipulieren: +kicken und lautstärke |
K →Installation aus den Sourcen heraus: Neue Version 0.1beta4 |
||
| Zeile 6: | Zeile 6: | ||
=== Installation aus den Sourcen heraus === | === Installation aus den Sourcen heraus === | ||
Als erstes sollte man auf die [http://roaraudio.keep-cool.org Homepage] gehen und sich die aktuellen Sources herunterladen. Von dort kann man sich zum Beispiel mittels [[wget]] die Sourcen herunterladen: | Als erstes sollte man auf die [http://roaraudio.keep-cool.org Homepage] gehen und sich die aktuellen Sources herunterladen. Von dort kann man sich zum Beispiel mittels [[wget]] die Sourcen herunterladen: | ||
$ wget http://roaraudio.keep-cool.org/dl/roaraudio-0. | $ wget http://roaraudio.keep-cool.org/dl/roaraudio-0.1beta4.tar.gz | ||
Danach muss das Archiv mittels [[tar]] entpackt werden: | Danach muss das Archiv mittels [[tar]] entpackt werden: | ||
$ tar -xzvf roaraudio-0. | $ tar -xzvf roaraudio-0.1beta4.tar.gz | ||
danach wechselt man in das neue Roaraudio Verzeichnis und führt 'configure' aus: | danach wechselt man in das neue Roaraudio Verzeichnis und führt 'configure' aus: | ||
Version vom 16. Januar 2009, 21:48 Uhr
RoarAudio ist ein mächtiger Multi Plattform Soundserver. Im folgenden Artikel sollen Installations- und Konfigurations-Hinweise gegeben werden. Für eine Beschreibung der Software siehe Artikel RoarAudio.
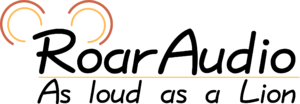
Installation
Installation aus den Sourcen heraus
Als erstes sollte man auf die Homepage gehen und sich die aktuellen Sources herunterladen. Von dort kann man sich zum Beispiel mittels wget die Sourcen herunterladen:
$ wget http://roaraudio.keep-cool.org/dl/roaraudio-0.1beta4.tar.gz
Danach muss das Archiv mittels tar entpackt werden:
$ tar -xzvf roaraudio-0.1beta4.tar.gz
danach wechselt man in das neue Roaraudio Verzeichnis und führt 'configure' aus:
$ ./configure
Die Übersetzung kann nun erfolgen:
$ make
Im nächsten Schritt wird das frischgebackene Binary nun im System installiert.
$ su # make install
beziehungsweise vereinfacht mittels sudo:
$ sudo make install
Aufräumen ...
$ make clean
archlinux
...
OpenBSD
...
Konfigurieren
Benutzen
Plugins
libao
Nach der erfolgreichen Installation sollte das libao Plugin 'roar' zur verfuegung stehen. Um es als Standard Ausgabe zu benutzen muss folgendes in die datei /etc/libao.conf geschieben werden:
default_driver=roar
XMMS
Ist das XMMS Plugin installiert so lässt es sich unter XMMS einfach in den Plugin Einstellungen auswählen: Man trügt Strg+P und kann es dann unter Output Plugin finden. Nach dem Klicken auf OK einfach denlaufenden Titel neu starten und das Plugin sollte verwendet werden.
Findet XMMS das Plugin nicht sollte überprüft werden ob roard läuft und XMMS gegebenfals nach dem starten von roard neu gestartet werden da XMMS dazu neigt Plugins für nicht beim Start laufende Ausgaben zu verstecken.
Da das Plugin noch kein Optionen Dialog hat muss der Server gegeben falls wie in Abschnitt Server ohne Optionen des Players auswählen gezeigt eingestellt werden.
Basis Tools
RoarAudio kommt mit Diversen Basis Tools welche dazu genutzt werden können Dateien ab zu spielen, Webradio zu hören und Die gemischten Audio Daten wieder weiter zu verwenden.
Musik abspielen
Audio Dateien (nicht nur RIFF/WAVE) lassen sich am einfachsten mittels roarcatplay abspielen:
$ roarcatplay foo.wav
Für Ogg/Vorbis Dateien gibt es ein weiteres Programm namens roarvorbis welches auch Meta Informationen anzeigt:
$ roarvorbis bar.ogg
Zum abspielen von Musik im Hintergrund ohne einen Player im Vordergrund zu benötigen benutzt man roarradio:
$ roarradio http://www.mein-webradio.org/blubb.ogg
Musik speichern und streamen
RoarAudio kann Musik nicht nur an Soundcards schicken sondern auch in Dateien oder zu einem icecast oder ähnlichen Streaming-Server.
Zum Speichern und auslesen von Musik kann das Programm roarmon eingesetzt werden:
$ roarmon --codec vorbis output.ogg
roarmon kann auch in pipes eingesetzt werden:
$ roarmon | myenc -o bla.ext -
Zum Stremen mittels libshout kann roarshout eingesetzt werden.
$ roarshout myserver.de 8000 hackme /roar.ogg
Die Parameter sind mit denen von oggfwd kompatibel und lassen sich mittels --help nachschlagen.
Steuerung mittels roarctl
Server Status
Der Server lesst sich mittels Folgendem Befehlen beenden:
$ roarctl exit # Sofort beenden $ roarctl terminate # Beenden sobald alle Clients disconnectet sind (Bei vielen Playern: Nach dem aktuellen Titel)
Auserdem Kann der Server in den Standby Mode Versetzt werden:
$ roarctl standby # oder.. $ roarctl off # In den Standby gehen $ roarctl resume # oder ... $ roarctl on # In den normal Modus gehen
Abgefragt werden kann der aktuelle Status mittels des Befehls standbymode:
$ roarctl standbymode
Client und Stream Informationen Auslesen
Mit dem Befehl allinfo lassen sich nahe zu alle Informationen über Clients und Streams ausgeben:
$ roarctl allinfo
Es gibt auch Spezialisiertere Befehle:
$ roarctl serveroinfo # Informationen über des Servers Mischer $ roarctl listclients # Informationen über die Clients (Player) $ roarctl liststreams # Informationen über die Streams
Die Befehle lassen sich mit dem Parameter -v (verbose - Erweiterte Anzeige) kombinieren.
Clients und Streams Manipulieren
Es gibt mehre Manipulation dir zur Laufzeit erfolgen können. Eine der wichtigsten ist es einen Client oder Stream zu kicken:
$ roarctl kick client 123 $ roarctl kick stream 123
Weitere Optionen können für Streams verändert werden. Eine weitere Wichtige ist die Lautstärke. Sie lässt sich mittels volume verstellen:
$ roarctl volume 123 mono 50%
Dieser Befehl setzt die Lautstärke auf 50% für den Stream 123. ZU beachten ist hier das mono. Es gibt an das man die Lautstärke für einen Kanal setzen will. Wenn der Stream mehr Kanäle hat, meist 2 für Stereo, so versucht roarctl sinnvoll fort zu setzen: in diesem Falle wird die Lautstärke für alle Kanäle gesetzt.
Möchte man den Pegel für den Rechten und Linken Kanal getrennt steuern so kann man das Schlüsselwort stereo verwenden:
$ roarctl volume 123 stereo 80% 30%
Dies setzt die Lautstärke auf 80% Links und 30% Rechts. Hat man mehr als 2 Kanäle kann man auch die anzahl der Kanäle explizit angeben. In diesem Falle muss die Anzahl der weiteren Parametern exakt der Kanalanzahl entsprechen, zum Beispiel:
$ roarctl volume 123 4 20% 40% 60% 80%
Anstatt Prozentualer Angaben können auch Absolute gemacht werden. Der Die Skalar reicht von 0 bis 65535 (inklusive):
$ roarctl volume 123 mono 8192
Kompatibilitäts Biblotheken
Tips und Tricks
Server ohne Optionen des Players auswählen
Einige Player haben keine Möglichkeit einen Server ein zu stellen oder man möchte eine globale Einstellung treffen. Hierzu gibt es zwei Möglichkeiten:
Zum einen lässt sich global ein Server einstellen in dem man ein symlink mit dem Namen /etc/roarserver erstellt der auf den Server zeigt. Hier ein paar Beispiele:
$ ln -s /tmp/roarsock /etc/roarserver $ ln -s remote.host.name /etc/roarserver $ ln -s mynode:: /etc/roarserver
Die andere Möglichkeit ist es die Umgebungsvariable ROAR_SERVER zu setzen:
$ ROAR_SERVER=remote.host.name myplayer ... $ export ROAR_SERVER=remote.host.name # bash % setenv ROAR_SERVER remote.host.name # csh $ myplayer ...
Siehe auch
Weblinks
Dieser Artikel ist leider sehr kurz. Also: Sei mutig und mache aus ihm bitte einen guten Artikel, wenn du mehr zum Thema „RoarAudio/Installation und Einrichtung” weißt.